Ford Mustang (2005-2014) Owners Manual: Navigation system
Your navigation system allows you to set a destination by using your touchscreen or voice commands.
The navigation system contains map coverage for the United States, Puerto Rico and U.S. Virgin Islands, Canada and Mexico.
Disclaimer
A disclaimer appears once per ignition cycle when the DEST button is pressed. Press Accept to agree to the terms and access navigation functions. If you do not press Accept, you only have access to non-navigation functions. The disclaimer has information similar to the following:
тАв Always obey local traffic regulations.
тАв We recommend you program the system only when your vehicle is at
a stop.
тАв Some functions are unavailable while your vehicle is moving to help
minimize distraction.
тАв Periodic map updates are available at an additional cost.
Route Guidance in Incompletely Mapped Areas
There are some rural areas in the map database without fully verified roads. When the system is in route guidance mode, and the navigation system encounters these incompletely mapped areas, the system alerts you by:
тАв Announcing, тАЬEntering an area with incomplete map data; please
follow with cautionтАЭ
тАв Saying, тАЬwith cautionтАЭ in the first route guidance instruction before
each turn
тАв Highlighting the route on the map in yellow
тАв Highlighting the incomplete mapped streets in yellow on the turn list
тАв Coloring the guidance arrows yellow.
Please drive using extra caution when driving in these areas as the mapping information may be somewhat inaccurate.
Programming a Destination Using the Touchscreen
1. Press the DEST hard button.
2. Select from the following:
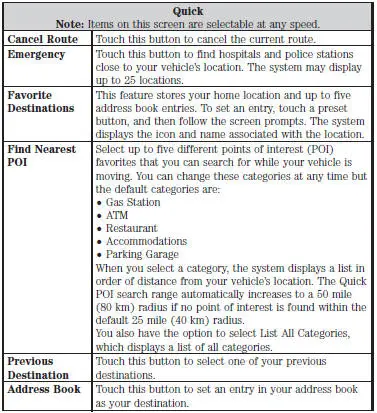
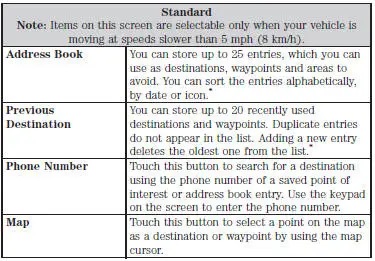
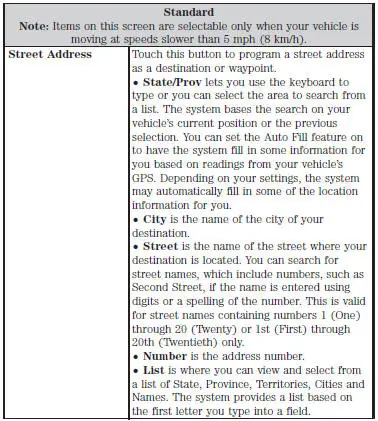
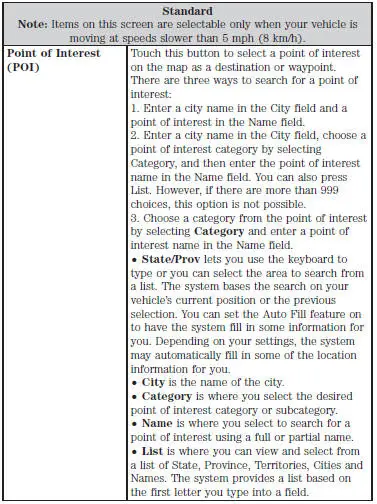
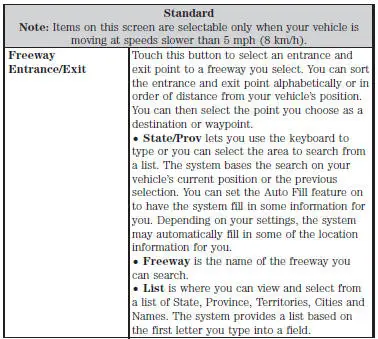
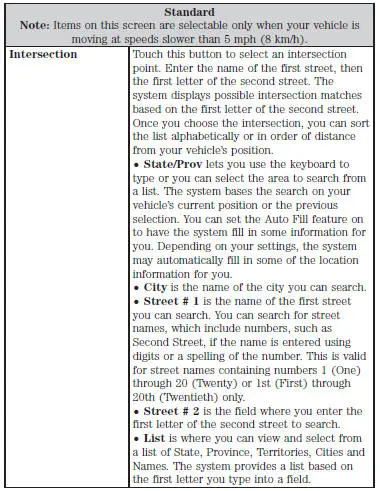
*To delete all stored Address Book and Previous Destination entries at once:
1. Press the MENU hard button.
2. Select the System Settings tab.
3. Press the View button for Delete Stored Items.
4. Select Address Book or Previous Destinations.
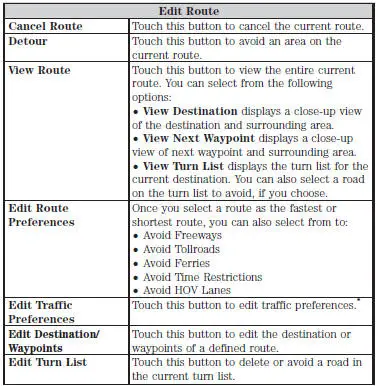
*This feature requires activation of Sirius Travel Link, which is only available in the United States.
Programming a Destination Using Voice Commands
Press the voice button on the steering wheel.
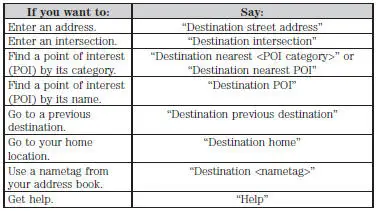
Note: If you set the system language to French or Spanish, you need to spell out the city and street names. When in Spelling Mode, you may speak letters or say, тАЬLine #тАЭ. The system works even if you have made a spelling error.
Route Selection Screen
After you program a destination using the Quick or Standard method, a route selection screen appears. The screen displays three route choices for you: Fastest, Shortest and Unrestricted.
The navigation system considers Avoid Areas selections when calculating the Fastest and Shortest route choices. Check the Avoid Areas selections by pressing the NAV hard button, then Avoid Areas.
тАв Fastest considers the fastest moving roads possible.
тАв Shortest considers minimum distance as its priority.
тАв Unrestricted does not consider any items to avoid, if any are set
through the Route Prefs screen.
Note: If you turn off all the items to avoid in the Route Prefs screen and the Avoid Areas screen is empty, or you turn the selections off, you do not have the choice of an unrestricted route.
Route Selection Screen Icons
Icons, located above the route selection choices, represent features on the routes.
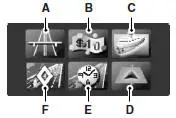
A. Freeways
B. Toll Roads
C. Ferries
D. High-occupancy Vehicle Lanes
E. Time-restricted Roads
F. Avoid Area Selection
If you select the fastest route, and the freeways icon is illuminated, this means that the route uses freeways. However, even if you select to Avoid Freeways in your route, the route presented may include freeways simply because there is no other way to get to the destination.
Once you select a route, you can either Start Route to begin the route, or Cancel Route to exit and start over.
To delete all stored Avoid Areas at once:
1. Press the MENU hard button.
2. Select the System Settings tab.
3. Press the View button for Delete Stored Items.
4. Select Avoid Areas.
POI Categories
Your system offers a variety of POI (Point of Interest) categories.
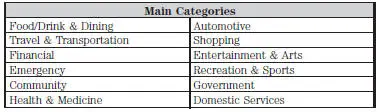
Within these main categories, there are subcategories, which contain more listings:
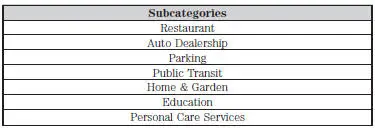
Setting Your Navigation Preferences
Select settings for the system to take into account when planning your route. Press the NAV hard button.
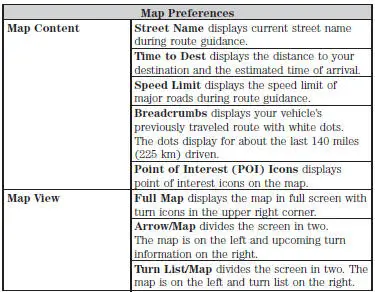
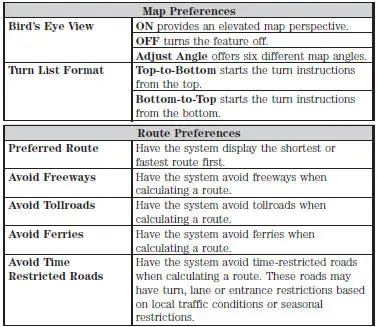
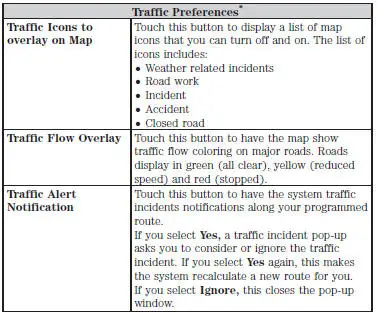
*This feature requires activation of Sirius Travel Link, which is only available in the United States.
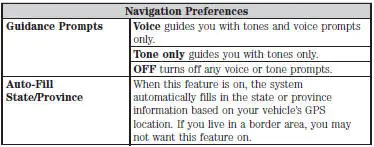
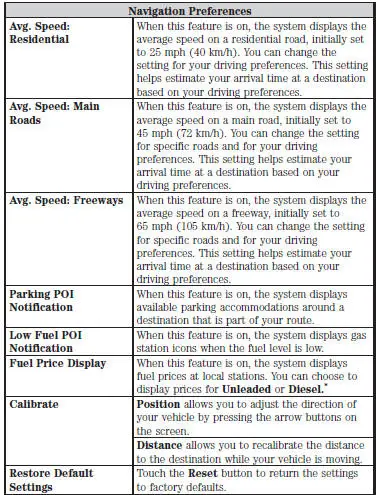
*This feature requires activation of Sirius Travel Link, which is only available in the United States.

*There may be some situations where it is impossible to avoid the selection(s) completely. For example, if a destination or waypoint is located in the area that is set to avoid, the system cannot avoid it.
Map Mode
Press the MAP hard button to view map mode. When in map mode, an icon appears on the upper left side of the screen; this is a toggle button to change the view of the map display.
Roads on the map display in a variety of colors. Building footprints display areas of major buildings in the 20 largest cities in the U.S. These areas may display depending on their size and the map zoom level.

Heading Up always shows the direction of forward travel to be upward on the screen. This view is available for map scales up to 2.5 miles (4 kilometers). The system remembers this setting for larger map scales, but shows the map in North Up only. If the scale returns below this level, the system restores Heading Up.

Heading Up BirdтАЩs Eye View provides an elevated perspective of the map. You can adjust the viewing angle through the map preferences.

North Up always shows the northern direction to be upward on the screen.
Map Icons

Vehicle mark shows the current location of your vehicle. It stays in the center of the map display, except when in scroll mode.

Scroll cursor allows you to scroll the map; the fixed icon is in the center of the screen. The map position closest to the cursor is in a window on the top center part of the screen.

Address book entry default icon(s) indicates the location on the map of an address book entry. This is the default symbol shown after the entry has been stored to the Address Book by any method other than the map. You can select from any of the 22 icons available. You can use each icon more than once.

Home indicates the location on the map currently stored as the home position. You can only save one address from the Address Book as your Home entry. You cannot change this icon.

POI (Point Of Interest) icons display on the map and can be turned on or turned off. Up to about 56 subcategories can display on the map one at a time.

Starting point indicates the starting point of a planned route.

Waypoints indicate the location of a waypoint on the map.
The number inside the circle is different for each waypoint and represents the position of the waypoint in the route list.

Destination symbol indicates the ending point of a planned route.

Next maneuver point indicates the location of the next turn on the planned route.

No GPS symbol indicates that insufficient GPS satellite signals are available for accurate map positioning. This icon may display under normal operation in an area with poor GPS access.
Map Scale

The map display scale has 17 levels, ranging from 0.02 miles (.03 kilometers) to 1000 miles (1600 kilometers).
The system synchronizes the zoom scales for North Up, Heading Up and 3D Map views.
In Map Mode, you can zoom in or out, changing the display scale, by touching an arrow button on the left side of the screen.
In Full Screen Map Mode, touch this button to use the Zoom Direct buttons. The Zoom Direct buttons represent the most common map scales. Touch a button to show the map at the desired scale. The scale is approximate and based on the width of the map scale button. The size of the scale varies based on the screen size.
Map Scrolling
Single scroll mode allows you to press and release on the map display to bring the pressed position to the center of the screen. The scroll mode times out after five minutes of inactivity.
Continuous scroll mode allows you to touch and hold the map to begin scrolling continuously in one of eight directions closest to the point that is touched. The scroll continues until you release the map, and increases in speed after three seconds. This is not possible if your vehicle is moving. The scroll mode times out after five minutes of inactivity.
BirdтАЩs eye view scroll mode is available after you touch the map twice, and then selecting one of the eight buttons that appear on the map, in an oval pattern, in the center of the screen. The two scroll buttons located in the farthest east and west points of the oval, scroll in a circle around your vehicle. The remaining buttons scroll in a straight line in the arrow direction.
Quick-touch Buttons
When in map mode, touch anywhere on the map display to access the following options:
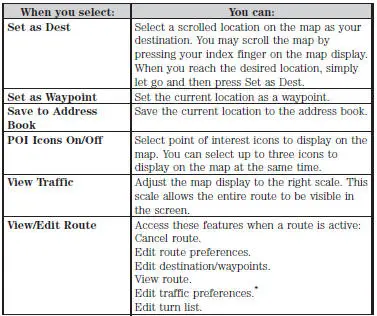
*This feature requires activation of Sirius Travel Link, which is only available in the United States.
Navteq is the digital map provider for the navigation application. If you find map data errors, you may report them directly to Navteq by going to http://mapreporter.navteq.com. Navteq evaluates all reported map errors and responds with the result of their investigation by e-mail.
Navigation Map Updates
Annual navigation map updates are available for purchase through your dealership, by calling 1-800-NAVMAPS (in Mexico, call 01тАУ800тАУ557тАУ5539) or going to www.navigation.com/ford. You need to specify the make and model of your vehicle to determine if there is an update available.
Navigation Voice Commands

When in navigation mode, press the voice button on the steering wheel control. After the tone, say тАЬNavigationтАЭ, then any of the following commands:
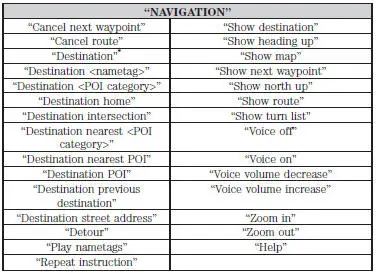
*If you have said the command, тАЬDestinationтАЭ, you may say any of the above commands or commands in the following Destination chart.
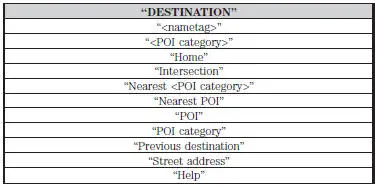
Troubleshooting
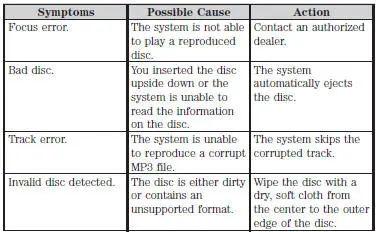
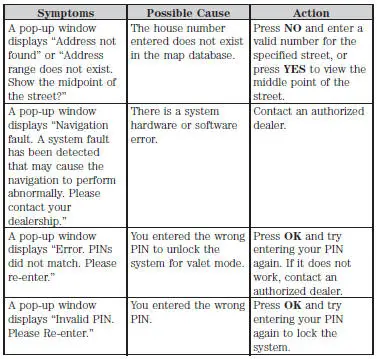
 Sound
Sound
The sound menu allows you to access and adjust settings, such as Bass,
Treble, Fade, Balance, Speed Compensated Volume (SCV) and the
visualizer. Press the SOUND hard button.
...
 Appendices
Appendices
GENERAL INFORMATION
SYNC┬о End User License Agreement (EULA)
тАв You have acquired a device (тАЬDEVICEтАЭ) that includes software
licensed by FORD MOTOR COMPANY from an affiliate of Microsoft
Corporat ...
Other materials:
Steering System (Diagnosis and Testing)
Special Tool(s)
Dial Thermometer 0-220F
023-R0007 or Equivalent
Hand Held Automotive Meter
105-R0053 or Equivalent
Power Steering Analyzer
211-F001 (014-00207) or
Equivalent
Spring Scale
211-034 (T74P-3504-Y)
...
Temporary mobility kit
Note: The temporary mobility kit sealant compound in the canister is
to
be used for one tire only. See your Ford authorized dealer for additional
replacement sealant canisters.
The kit is located in the spare tire well in the trunk. The kit consists of
an ai ...
Manual Transmission and Clutch (Diagnosis and Testing)
Inspection and Verification
It is important to get an accurate description of the concern before
any diagnosis can be carried out.
Ask questions as to whether it occurs when hot or cold, during shifting,
driving at a particular speed or
in a parti ...
